FIRMWARE DOWNGRADE INSTRUCTIONS
If you have Infotone inks in stock that do not register that you received after March 2020, due to the firmware update, then please simply now click on your model of printer below and follow the install prompts. You may have a windows warning screen with “Don’t run” message appear, in this case click “more info”, now click the “Run anyway” option that appears.
HP Officejet Pro 8012/8014/8015/8017
HP Officejet Pro 8012e/8014e/8015e/8017e
HP Officejet Pro 8022/8023/8024/8025
HP Officejet Pro 8022e/8023e/8024e/8025e
** Please note: Reverting your printer firmware to an earlier version may affect other functionality. Please see your printer’s support pages for specific details on firmware changes.
The HP Printer Update window will open and your printer serial number should be visible on the display.
Select the checkbox next to the serial number and then click “Update”
If your printer is using a wifi connection, you will need to connect a USB cable to the printer and computer to get your serial number to display. Once you have connected the cable, wait for about 20 seconds and click “Refresh”. This should trigger the serial number to appear in the window and you can then select the checkbox and click “Update”.
Select “OK” after the update is complete. Now you can start printing with your Infotone printer cartridges again!
Please remember to turn off the automatic firmware updates on your printer after this new update is installed.
Turning off these updates will prevent future automatic updates from HP so you can keep printing with Infotone cartridges.
How to turn off firmware updates on HP printers using HP 912 ink cartridges
HP released a wireless firmware update that may affect your ability to use Infotone HP 912 cartridges. If your printer updates to this latest firmware version it could prompt a cartridge problem message on your printer’s display, stopping you from using Infotone cartridges.
Customers that want to continue using Infotone cartridges may choose to avoid this update.
In the guide below, we show you how to disable the automatic firmware updates on your printer so you can print without interruption.
Disabling automatic HP firmware updates via the printer’s control panel
Please follow the instructions below:
- Click on the dark blue bar at the top (the one with a setup sign, Wi-Fi sign and an ink drop).
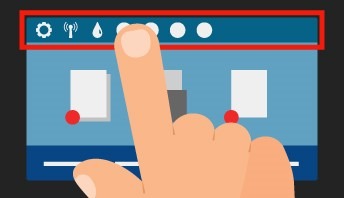
2. A new menu appears. Click on Setup at the top left of the menu.
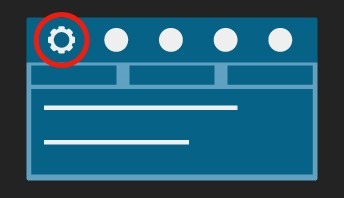
3. The configuration menu will open. Scroll down to Printer Maintenance.
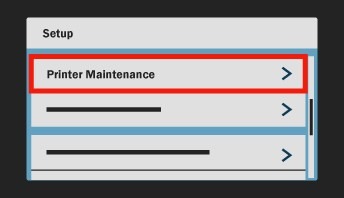
4. Click on Printer Maintenance and then on Update the Printer.
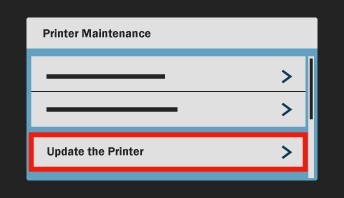
5. Choose Printer Update Options and then Do Not Check.
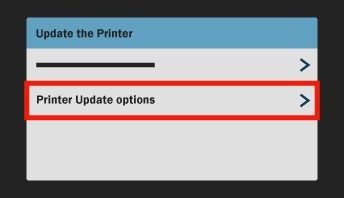
6. Press NO when asked if you want to turn on Printer Updates.
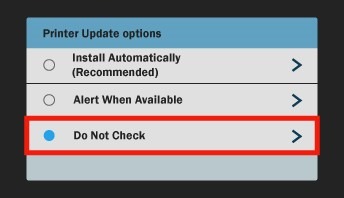
Going forward HP will not be able to alter your firmware.
Alternatively…
- Select Config from the menu.
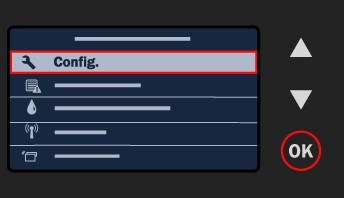
2. The configuration menu will open. Scroll down to Extra and press OK.
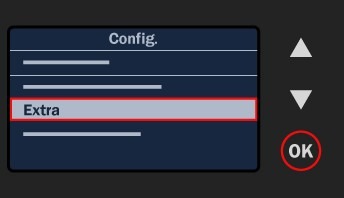
3. On the following screen, scroll down to Update the printer and press OK.
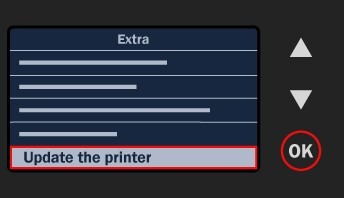
4. Select Update automatically and press OK.
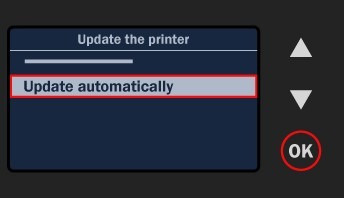
5. Scroll down to off and press OK.
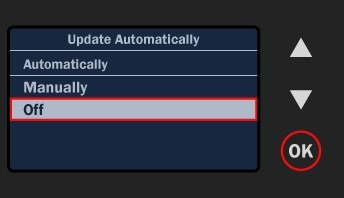
6. You’ll see the following screen.
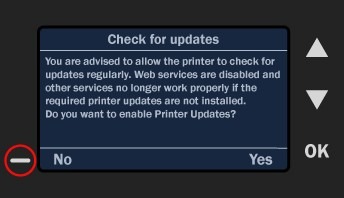
7. Press NO.
From then on, HP will not be able to alter your firmware.

 Scarborough
Scarborough  Livingston
Livingston  Ireland
Ireland